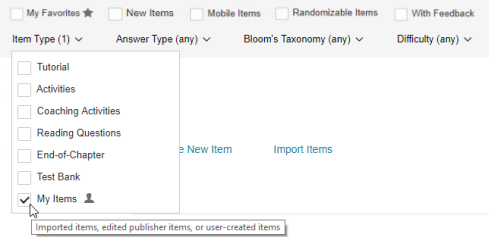Searching for items
You can view or edit items in the currently selected course, based on filter criteria you select.
To find items:
-
From the Mastering Instructor Course Home, make sure the book containing the item is the book associated with the current course. The book for the course is identified in the bottom right corner.
To select a course based on a different book/source: Select My Courses from the menu (left) and choose a course based on another book.
- Select Item Library from the menu (left).
- Use the source selection menus (top) to find content specific to a particular book/source, chapter, section or concept within a chapter, or learning outcome.

-
From the content selection area, choose check boxes to find items with specific characteristics, such as for a particular Answer Type. Select a down arrow to reveal more check boxes. As you make your selections, the item results list updates dynamically with items that match your choices.
-
Select an item title to view an item as students see it (Standard View).
To sequentially view other items from the search results list, select Next Item or Previous Item (bottom right).
-
To copy and edit an item, select Copy and Edit from the Manage this Item menu (top right). If the item you opened is one of your own items (My Items), choose Edit Item.
By default, the Simple Editor opens. You’re encouraged to make most of your edits using the Simple Editor, because of its ease of use and because it’s more universally supported on different browsers.
- [Optional] To use the Advanced Editor, select the Open Advanced Editor link (top right).
Note that the Advanced Editor has stricter system requirements than the Simple Editor.
 from the Item Type area. If you don't want to see your customized items, make sure My Items isn't checked.
from the Item Type area. If you don't want to see your customized items, make sure My Items isn't checked.